|
|
Księga przychodów i rozchodów
Księga przychodów i rozchodów, podobnie jak ewidencja VAT, jest prowadzona w pełni automatycznie i wyliczana
na podstawie wprowadzonych dokumentów. Aby uzyskać odpowiednie dane użytkownik musi podać żądany rok i miesiąc.
Deane z racji swojej szerokości podzielone zostały na trzy zakładki 'Opis zdarzenia', 'Dane kontrahenta' oraz 'Koszty / Przychody'.
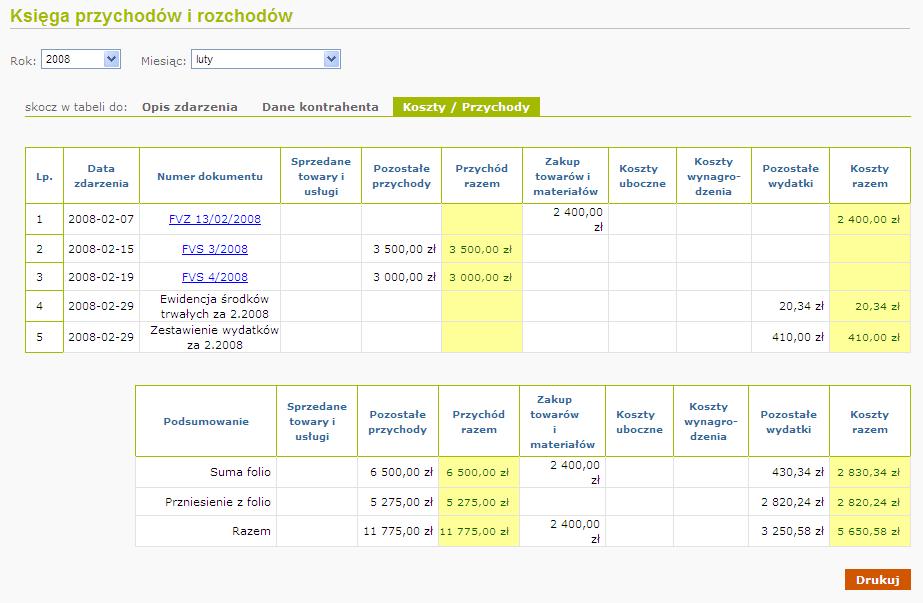
Na liście dokumentów ze wskazanego okresu prócz podstawowych informacji o dacie wystawienia, numerze i
kontrahencie jest również opis zdarzenia pobierany z opisu dokumentu oraz wartość netto dokumnetu umieszczona
w przychodzie lub koszcie w zależności od rodzaju dokumentu. Dodatkowo kwota ta dzielona jest na kolumny zależne
od ustawionego rodzaju dla każdej pozycji dokumentu. Na końcu znajduje się kolumna 'Uwagi', do której dane
przenoszone są z pola 'Uwagi' dokumentu i służy do umieszczania dodatkowych informacji odnośnie księgowania dokumentu.
Dane w podsumowaniu uwzględniają:
- Suma folio - podsumowanie przychodów i kosztów z danego okresu
- Przeniesienie z folio - podsumowanie przychodów i kosztów z okresów poprzedzających wybrany od początku roku
- Razem - podsumowanie przychodów i kosztów od początku roku do okresu wskazanego włącznie
Drukowanie księgi
Pod listą księgi znajduje się przycisk 'Drukuj'. Powoduje on otworzenie nowego okna, które przystosowane jest
do wydrukowania księgi na drukarce. W przypadku nowych przeglądarek wydruk ten jest już dostosowany, jednak przy starszych
przeglądarkach (lub indywidualnych potrzebach użytkownika) koniecze może okazać się wprowadzenie kilku zmian w ustawieniach.
Aby wydrukować dane, w nowo otwartym oknie wybieramy z menu opcję 'Plik' lub 'File' (zależnie od wersji językowej),
a następnie 'Podgląd wydruku' lub 'Print preview'. Po wybraniu tej opcji otwarty zostanie podgląd pokazujący jak dane wyglądać będą po wydrukowaniu.
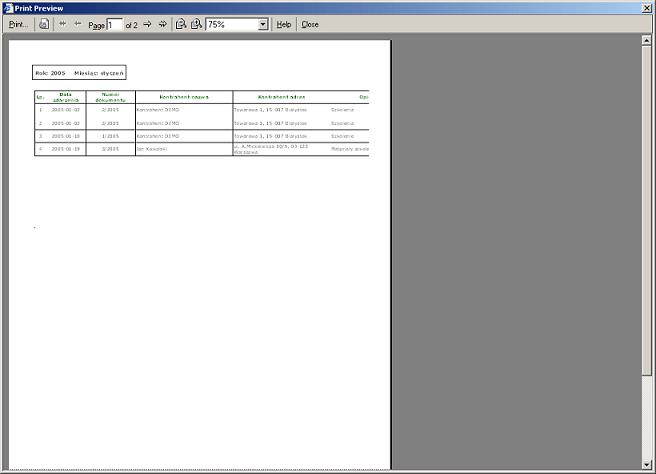
Jedyną zmianą jaką należy wprowadzić to zmiana orientacji strony. Wszystkie dane są prezentowane w szerokich
tabelach, a więc bardziej odpowiednią będzie orientacja pozioma. W tym celu na pasku narzędzi podglądu wciskamy
ikonę 'Ustawienia strony' lub 'Page setup' i w dialogu ustawień wybieramy opcję 'Poziomo' lub 'Landscape'.
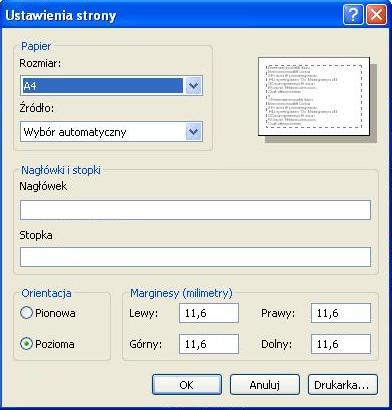
Zbędne są też 'Nagłówek' i 'Stopka', ale to zależy od osobistych upodobań. Po wprowadzeniu zmian, zamykamy
dialog klawiszem 'OK', i wracamy do podglądu wydruku. Widzimy, że orientacja strony została zmieniona. Dane
w tabeli są automatycznie dzielone na strony. Dodatkowo z uwagi na dużą szerokość tabeli, jest ona dzielona na pół.
W wyniku czego najpierw wydrukują się wszystkie strony pierwzsej a dopiero potem drugiej połowy. Aby dokonać
wydruku wybieramy z paska narzędzi opcję 'Drukuj'
lub 'Print' i czekamy aż drukarka zakończy drukowanie.
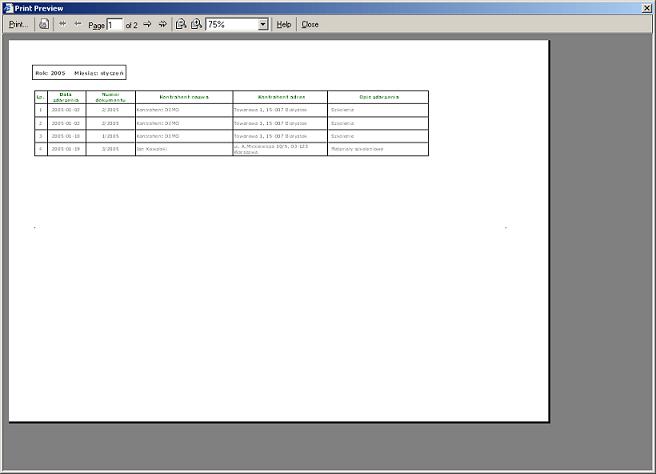
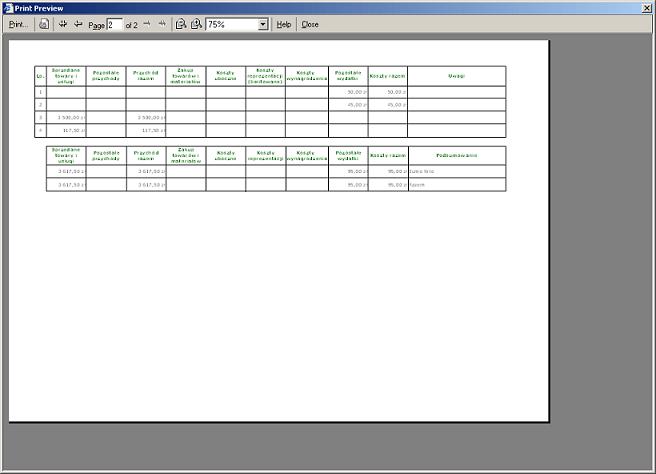
|