|
|
Dokumenty
Dokumenty zostały podzielone na okresy w jakich zostały wystawione i rodzaje. Aby wybrać okresy wybieramy
z listy odpowiedni rok i miesiąc. Pod względem rodzaju dokumenty dzielą się na 'Dochody' i 'Wydatki'.
Odpowiednio operując tymi listami możemy uzyskać dostęp do żądanych dokumentów. Na początku każdego okresu
lista dokumentów jest pusta. Dodatkowo dostępne są dwa filtry pozwalające ograniczyć listę dokumentów
do powiązanych z wybranym kontrahentem lub dotyczących wybranego towaru. Wszystkie listy, prócz rodzaju,
zawierają opcję 'wszystkie', dzięki czemu zakres wyboru może być bardzo szeroki.
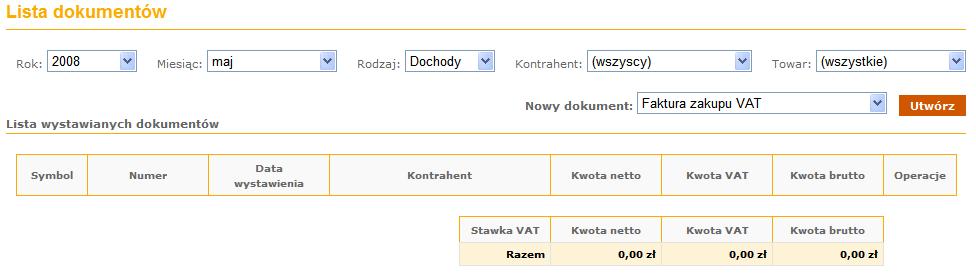
Aby stworzyć nowy dokument wybieramy jego typ z listy i wciskamy przycisk ‘Utwórz’ (pozostałe ustawienia nie
mają wpływu na proces tworzenia nowego dokumentu). Nowy dokument może być utworzony, również dzięki wyborowi odpowiedniej opcji z głównego menu 'Dokumenty'.
Dokładny opis edycji dokumentów znajduje się w dzalszej częsci tego rozdziału. Pod listą dokumentów znajduje się tabela rozbijająca wartości dokumentów na poszczególne stawki VAT.
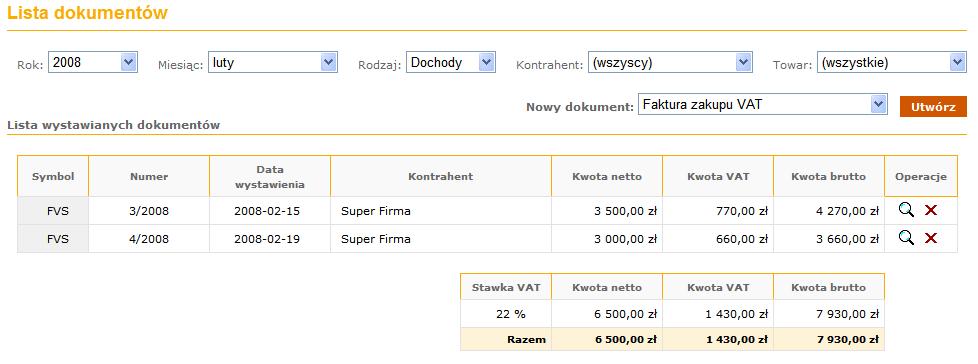
W kolumnie 'Operacje' listy dokumentów znajdują się dwie ikony umożliwiające podgląd (ikona lupy) oraz kasowanie
dokumnetów (ikona krzyżyka). W przypadku usuwania system poprosi o potwierdzenie operacji a dopiero potem skasuje
wskazany dokument.
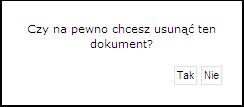
Edycja dokumentu
Utworzenie nowego dokumentu lub podgląd już istniejącego spowoduje przejście do nowej strony. Użytkownik może tu
dokonać dowolnych zmian w danych podstawowych dokumentu, czyli informacji o stronie sprzedającego i nabywcy,
numerze dokumentu, dacie wystawienia i sprzedaży, opisie, uwagach oraz typie i dacie płatności. Podczas tworzenia nowego
dokumentu automatycznie zaczynamy od edycji danych podstawowych dokumentu.
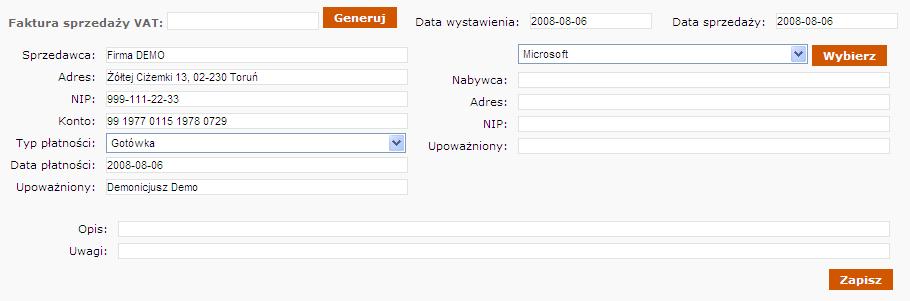
Dane użytkownika są wprowadzane automatycznie, odpowiedniego kontrahenta wprowadzamy ręcznie lub wybieramy z listy
i wciskamy przycisk 'Wybierz' (spowoduje to automatyczne wpisanie danych danego kontrahenta), w obu przypadkach
możemy zawsze dokonywać dowolnych zmian. System pozwala na dużą swobodę aby maksymalnie uelastycznić pracę.
Przy wprowadzaniu dat należy pamiętać by mieściły się one w utworzonych okresach. Po wpisaniu daty wystawienia
jest ona automatycznie kopiowana do pola 'Data zakupu'/'Data sprzedaży' (zależnie od rodzaju dokumentu).
Wszystkie daty są automatycznie ustawiane na datę aktualną (dzisiejszą). Po wprowadzeniu wszystkich niezbędnych
danych należy wcisnąć przycisk 'Zapisz', znajdujący się pod formularzem. Jeśli wszystkie niezbędne dane zostały
wprowadzone poprawnie dokument zostanie zapisany, w przeciwnym przypadku pojawią się uwagi odnośnie niektórych pól.
W dokumentach sprzedaży, przy polu numeru dokumentu, znajduje się przycisk 'Generuj'. Służy on do
wygenerowania numeru dokumentu. Dokładny opis tej procedur znajduje się na końcu tego rozdziału.
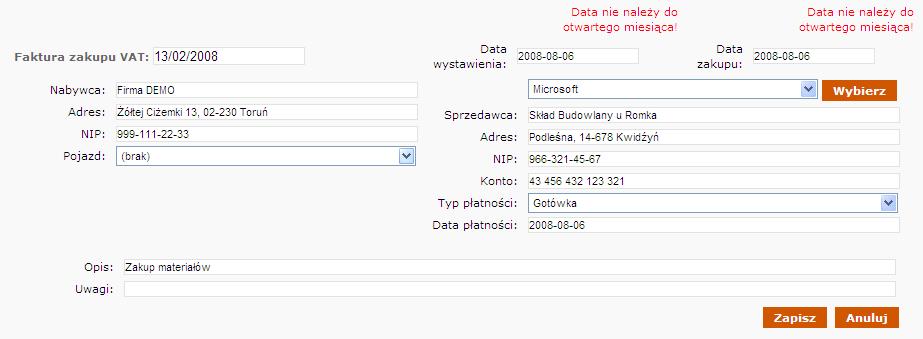
Po zapisaniu danych podstawowych dokument uznaje się za utworzony. Możemy ponownie przejść do edycji danych
podstawowych za pomocą przycisku 'Edytuj'. Podczas edycji istniejącego już dokumentu prócz opcji 'Zapisz' jest
jeszcze opcja 'Anuluj' pomijająca wszystkie zmiany wprowadzone podczas tej edycji. Aby dokument był pełny
konieczne jest dodanie pozycji. Nowe pozycje tworzy się za pocą przycisku 'Dodaj pozycję'. Z listy towarów
znajdującej się przed tym przyciskiem można wybrać towar lub usługę z katalogu towarów. Automatycznie zostaną
przepisane dane towaru, a pozycja pozostanie w stanie edycji. Domyślnie dodawana jest pusta pozycja.
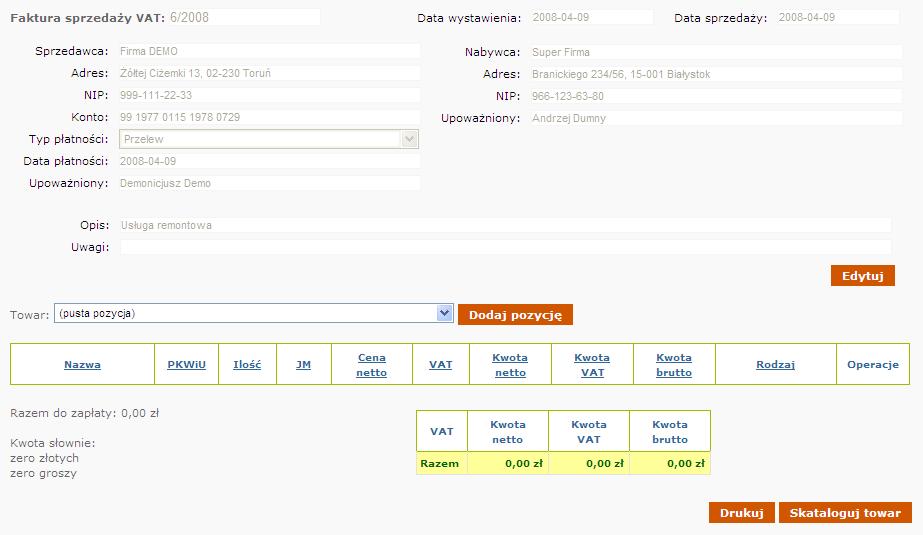
Poniżej danych podstawowych znajduje się lista pozycji dokumentu. Jeśli dana pozycja nie jest aktualnie w stanie
edycji to w kolumnie 'Operacje' dostępne są dwie ikony umożliwiające edycję pozycji (ikona ołówka) oraz usunięcie
pozycji (ikona krzyżyka). Kasowanie pozycji wymaga potwierzenia operacji. Podczas edycji lub dodawania nowej
pozycji wszystkie pola stają się aktywne wystarczy jednak podać tylko ilość, cenę netto oraz stawkę VAT, reszta
danych, jeśli pozostanie pusta, zostanie wyliczona automatycznie. Dostępne stawki VAT są zależne od daty wystawienia dokumentu.
Od 1 stycznia 2011 obowiązują nowe stawki (23%, 8% i 5%). Możliwe jest oczywiście ręczne wprowadzenie
wszystkich informacji (systemy wystawiające faktury różnie zaokrąglają wartości). Podczas edycji w kolumnie
'Operacje' dostępne są dwie ikony umożliwiające zapisanie pozycji (ikona dyskietki) oraz anulowanie edycji
(ikona przekreślonego ołówka). Informacja w kolumnie 'Rodzaj' wykorzystywana jest do określenia rodzaju zdarzenia
i umożliwia odpowiednią ich interpretację w 'Księdze przychodów i rozchodów'. Dane dotyczące pozycji można sortować według dowolnej kolumny, wystarczy kliknąć
na odpowiednim nagłówku.
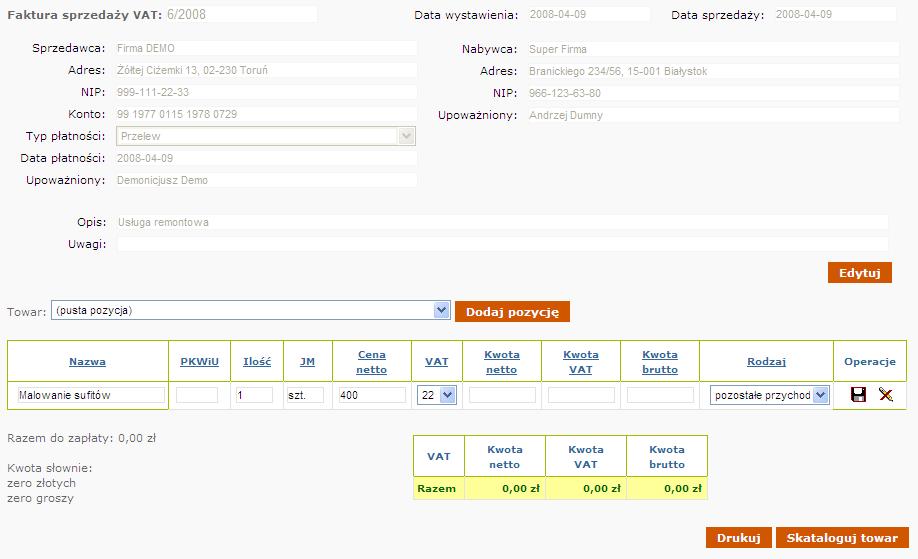
Poniżej listy pozycji znajduje się podsumowanie wartości dokumentu z rozbiciem na występujące w nim stawki VAT,
a także kwota łączna zapisana słownie.
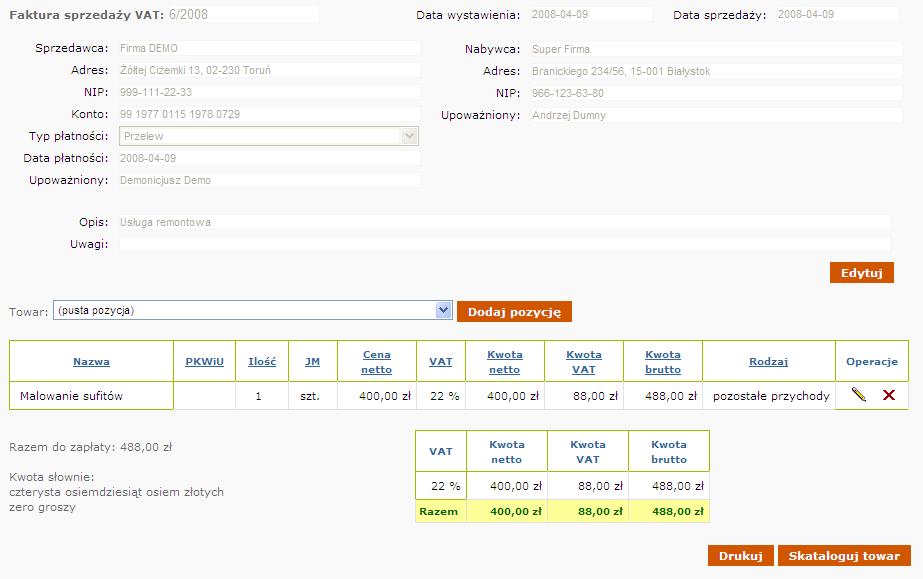
Dokumenty spredaży można wydrukować. W tym celu nalezy wcisnąć przycisk 'Drukuj' znajdujący się na dole dokumentu.
W nowym oknie pojawią się dane dokumentu przygotowane do wydrukowania. Z menu przeglądarki wybieramy opcję 'Drukuj' lub 'Podgląd wydruku'.
Za pomocą dostępnych opcji można ręcznie dostosować wydruk dokumentu do indywidualych (niestandardowych) potrzeb.
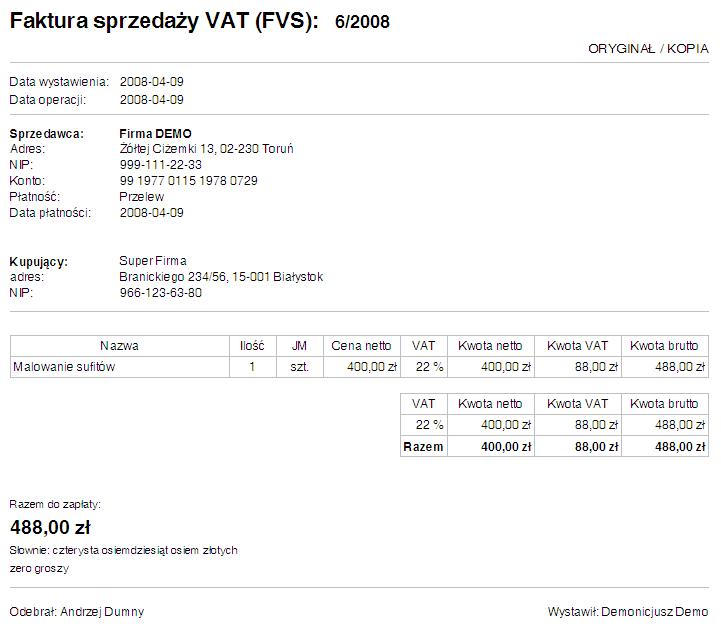
Numeracja dokumentów
Aby wygenerować numer dla dokumentu, w stanie jego edycji należy wcisnąć przycisk 'Generuj', znajdujący się przy polu
z numerem. Numer zostanie wygenerowany automatycznie na podstawie aktualnej daty wystawienia dokumentu, numery
dokumentu chronologicznie poprzedniego oraz szablonu numeru zapisanego w ustawieniach użytkownika.
Numeracja prowadzona jest oddzielnie dla każdego z rodzajów dokumentów sprzedaży. Oddzielnie numerowane będą
więc na przykład faktuk sprzedaży VAT i rachunki sprzedaży.
Mechanizm automatycznej numeracji dokumentów pozwala nadawać numery kolejnym dokumentom poddanym temu procesowi.
Oznacza to, że numer nie jest nadawany każdemu wygenerowanemu dokumentowi, a tylko tym, w których użytkowanik
ręcznie uruchomił ten mechanizm. Ograniczenie to wynika z możliwości wprowadzania do systemu dokumentów w różnej
kolejności chronologicznej.
System pozwala przenumerować dokument, w którym już wygenerowano numer. Nie robi tego automatycznie, gdyż
mogłoby to wprowadzić bałagan w dokumentach, zwłaszcza w tych już wydrukowanych.
Oto kilka przykładów sytuacji, z którym może spotkać się użytkowanik wykorzystując ten mechanizm:
Przykład 1: Użytkownik nie korzystał do tej pory z mechanizmu automatycznej numeracji. Ma już wygenerowane dokumenty z
ręcznie nadanymi numerami. Co zrobić by w kolejnych dokumentach można było korzystać z tego mechanizmu?
Odpowiedz: Kolejne numery generowane są na podstawie tylko tych dokumnetów, w których numer został wygenerowany za
pomoca tego mechanizmu. Konieczne jest więc ponowne wygenerowanie numerów dla wszystkich dokumnetów danego rodzaju
począwszy od początku roku. Otwieramy więc kolejno, zgodnie z datą wystawienia, wszystkie dokumenty i w trybie
edycji wciskamy przycisk 'Generuj' w celu wygenerowania numeru, po czym zapisujemy dokument. Jeśli szablon numeracji dokumentu
został zaprojektowany zgodnie z dotychczasowym sposobem numeracji, numer nie powinien się zmienić, jednak konieczne jest
jego zapisanie, aby system mógł uwzględnić jego numerację przy generowaniu kolejnego numeru.
Przykład 2: Użytkownik wprowadził jeden dokument z datą wystawienia 01.01.2006 oraz z wygenerowanym numerem 1/2006.
Następnie wprowadził drugi dokument z datą wystawienia 07.01.2006 i numerem 2/2006. Trzeciemu dokumentowi z datą
wystawienia 03.01.2006 system nadał ponownie numer 2/2006. Czy jest to błąd, jak to naprawić?
Odpowiedz: Trzeci wprowadzony dokument chronologicznie jest tak na prawdę drugim dokumentem, a więc numer został
wygenerowany prawidłowo. Powtórzenie numeru wynika z tego, że dokumenty nie były wprowadzane w kolejności ich
wystawiania. Aby naprawić błąd identycznego numeru w dwóch dokumentach, otwieramy dokument późniejszy i ponownie
generujemy dla niego numer. Tym razem dla dokumentu wystawionego 07.01.2006 system powinien nadać numer 3/2006.
Aby zapobiec takim sytuacjom w przyszłości (jeśli przewidujemy, że mogą pojawić się dokumenty wcześniejsze względem
już wprowadzonych) zapisujemy dokument bez numeru i generujemy go dopiero wówczas, gdy wprowadzono już wszystkie
wcześniejsze dokumenty.
Na koniec opis symboli stosowanych w szablonie numeru dokumentu. Numer dokumentu może zawierać dowolne znaki,
które będą kopiowane do wygenerowanych numerów oraz symbole specjalne, które zostaną zastąpione odpowiednimi
wartościami:
#nr - kolejny numer dokumenty począwszy od początku roku
#nm - kolejny numer dokumenty począwszy od początku miesiąca
#R - rok w jakim wystawiono dokument w formacie RRRR (2008)
#r - rok w jakim wystawiono dokument w formacie RR (08)
#M - miesiąc w jakim wystawiono dokument
#D - dzień w jakim wystawiono dokument
#K - kod kontrahenta przypisanego do dokumentu
Przykłady szablonów i wygenerowanych na ich podstawie numerów:
#nr/#R -> 1/2006
#nm/#M/#nr/#R -> 2/3/5/2006
#nr/#R/SKLEP -> 13/2006/SKLEP
|