|
|
Ewidencja sprzedaży i zakupów VAT
Ewidencja VAT jest prowadzona całkowicie automatycznie. W celu przeglądania użytkownik powinien wybrać najpierw
opcję z menu, a następnie określić odpowiedni rok i miesiąc. Opcje w menu dotyczące ewidencji sprzedaży i
zakupów VAT nie są dostępnę dla użytkowników nie będących płatnikami VAT (opcja ustawień użytkownika).
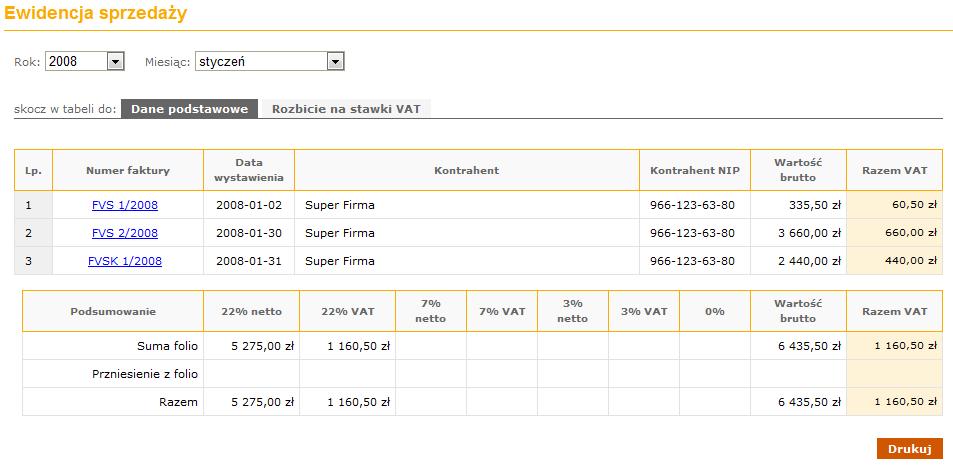
Na liście dokumentów widoczne są podstawowe informacje dotyczące dokumentu, a także rozbicie wartości wszystkich
pozycji na część netto i kwotę VAT poszczególnych stawek VAT. Z uwagi na ilość informacji, dane zostały rozbite na dwie zakładki
'Dane podstawiwe' oraz 'Rozbicie na stawki VAT'. Od 2011 roku, w związku z wprowadzeniem nowych stawek VAT, ewidencja zawiera
zarówno nowe stawki jaki i odpowieadajce im stare.
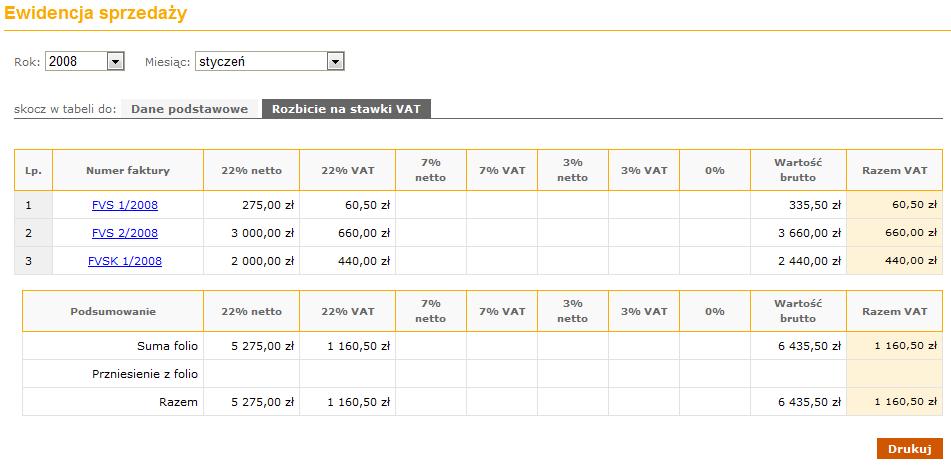
Podsumowanie pod listą uwzględnia:
- Suma folio - podsumowanie danego okresu
- Przeniesienie z folio - podsumowaniedane ze wcześniejszych miesięcy od początku roku
- Razem - podsumowaniedane od początku roku do obecnego okresu włącznie
Drukowanie ewidencja VAT
Pod listą ewidencji znajduje się przycisk 'Drukuj'. Powoduje on otworzenie nowego okna, które przystosowane jest
do wydrukowania ewidencji na drukarce. Aby wydrukować dane, w nowo otwartym oknie wybieramy z menu opcję 'Plik'
lub 'File' (zależnie od wersji językowej), a następnie 'Podgląd wydruku' lub 'Print preview'. Po wybraniu tej opcji
otwarty zostanie podgląd pokazujący jak dane wyglądać będą po wydrukowaniu.
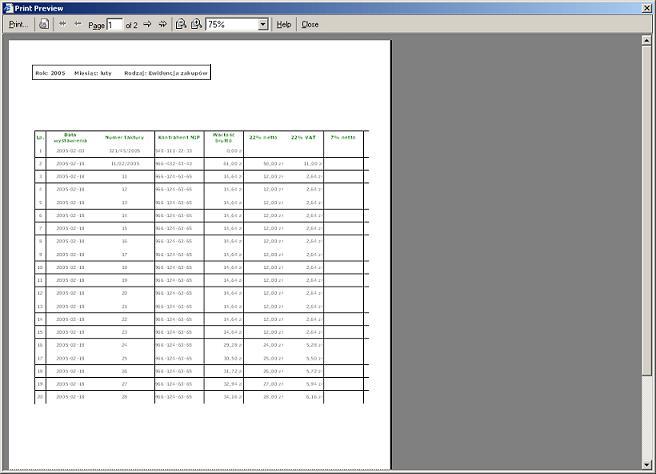
Jedyną zmianą jaką należy wprowadzić to zmiana orientacji strony, dotyczy to jednak tylko starszych wersji przeglądarek.
Wszystkie dane są prezentowane w szerokich tabelach, a więc bardziej odpowiednią będzie orientacja pozioma. W tym celu na pasku narzędzi podglądu wciskamy
ikonę 'Ustawienia strony' lub 'Page setup' i w dialogu ustawień wybieramy opcję 'Poziomo' lub 'Landscape'.
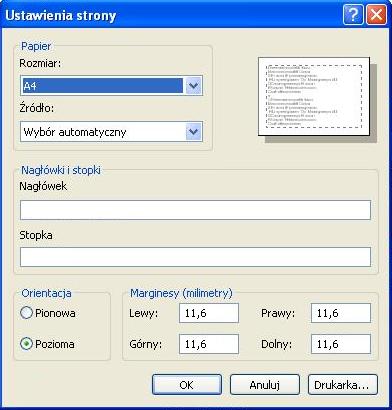
Zbędne są też 'Nagłówek' i 'Stopka', ale to zależy od osobistych upodobań. Po wprowadzeniu zmian, zamykamy
dialog klawiszem 'OK', i wracamy do podglądu wydruku. Widzimy, że orientacja strony została zmieniona. Dane
w tabeli są automatycznie dzielone na strony. Aby dokonać wydruku wybieramy z paska narzędzi opcję 'Drukuj'
lub 'Print' i czekamy aż drukarka zakończy drukowanie.
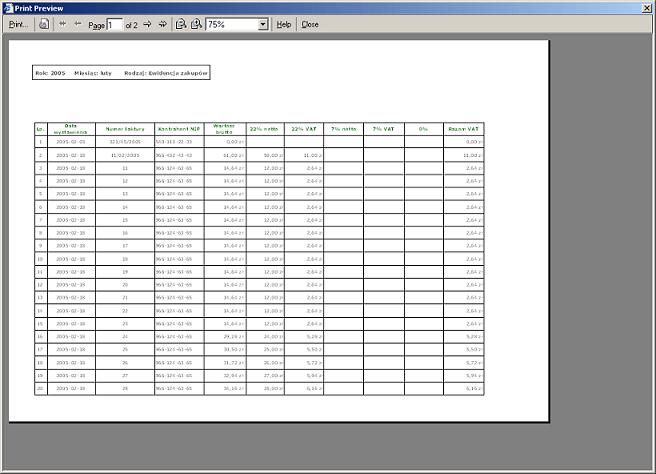
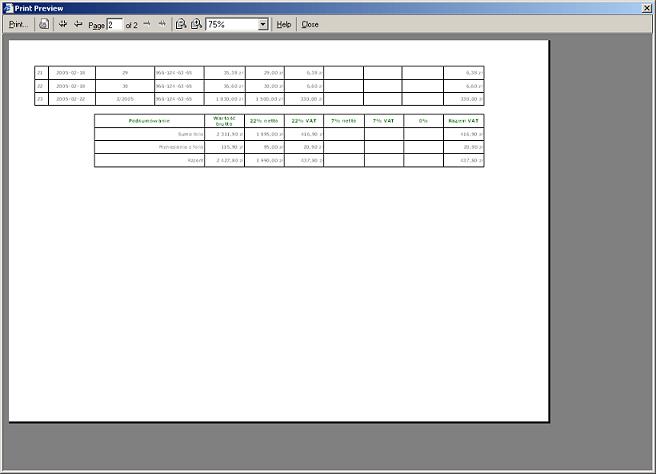
|